うちの我が子(3歳)がYouTube好き過ぎて、隙を見てはプジキのiPhoneを強奪し、YouTubeを見まくっている。
親としてはあまり見せたく無いけれども、見てる間はこの可愛いモンスターは非常に大人しくなるので、ついつい放置してしまう。。
百歩譲って、見ることは良しとしよう。
だが!!
小さいスマホの小さい画面で見せ続けるのって、物凄く目に悪そうな気がする。画面が小さいから顔に近づけてるし。何なら姿勢も⤵みたいな矢印と同じ感じになっていて、猫背&ストレートネックの予備軍になりそうな予感。
なので、せめて近視と猫背とストレートネックを予防するために、fire TV stickを使ってテレビでYoutubeを見せることへシフトすることを決めた(汗
小さいスマホでYoutube見せるのが嫌だなってママ&パパは参考にしてみてください。
fire TV stickとはなに?
テレビにブッ刺すだけで、テレビでYouTubeが見れるようになります。
その他、Amazonプライム会員だと映画やドラマが見放題になるAmazonビデオとか、Netflix、Huluとかのサービスをテレビの大画面で楽しめるようになる魔法のstick(言い過ぎ)です。
単純にYouTubeなどを見るだけでも良いんですけど、アマゾンのプライム会員に入っておくとAmazonビデオというサービスで、少し前の映画とかドラマとかが基本的に無料で楽しめるという、なんともコスパの良いシロモノなんですな。
どんなサービスが使えるの?
ザックリですけど、fire TV stickで利用できるサービスはこんな感じ↓
- Amazonビデオ
- Amazon music
- Prime photos
- YouTube
- Abema TV
- Hulu
- U-Next
- Netflix
- GYAO!
- ニコニコ動画
1~3のサービスは、アマゾンプライムに入っていれば無料で使えるサービス小さい子供がいる人は、プライム会員でこのサービス使うだけで、プライム会員の月額費は十二分に元取れるレベル。
アマゾンビデオでお母さんといっしょ(2本しかないけど)や、子供向けのアニメを垂れ流したり、アマゾンミュージックで童謡をかけ流したり、スマホで撮りまくった我が子の写真はアマゾンフォトに移動してスマホを軽くして・・・などなど。
年会費3,900円だけど、月額400円ぐらいだと思えば、全然お得だと思うんだよねー。
プライム会員の話を書き出すと、だーーーいぶ長くなるので、またの機会にでも。。
4、5のサービスはネット環境があれば使えるし、6以降のは別途費用がかかるけど、アンパンマンが見放題になったり、キティちゃんの知育アニメが見放題になったりと、大変使い勝手がよい。
という具合に、小さい子供向けにも色んな恩恵を受けることができる。
fire TV stickの設定方法は?
でもでも~、fire TV stickの設定ってめんどくさいんじゃないのー? って思ったママさんパパさんたち、
とても簡単なんです。
fire TV stickはAmazonで購入するんだけど、きちんとアカウントと紐づいた状態で送られてくるので、
- 届いたら箱を開ける
- テレビに刺す
- ネットに繋げる
のザックリ3工程で、すぐに使用できます。
アカウントに紐づけって何言ってるの?って人もいると思うので、実際の設定を以下で紹介したいと思う。
実際にfire TV stickを設定するよ
さてさて、Amazonでポチっと購入したfire TV stickが届いたので、サクッと設定していこうと思います。
ちなみに、説明用に写真を撮りながらの設定で10分ほどで終わったので、写真を撮らなければ3分ぐらいで設定を終わらせる自信がある。
 まずは外箱。アマゾンらしくビビットなオレンジの箱。
まずは外箱。アマゾンらしくビビットなオレンジの箱。
届いたfire TV stickは、割とコンパクトな箱。比較の写真を撮り忘れたけど、小説の文庫本ぐらいの大きさ。
 需要あるのか分からないけど箱の裏面。NHKって書いてあるのが気にくわ・・・おっと。
需要あるのか分からないけど箱の裏面。NHKって書いてあるのが気にくわ・・・おっと。
箱裏の説明に書いてあるけど、何か検索するときに音声入力が出来るのが意外と便利。いちいち画面のキーボードをリモコンで選択するって、けっこう面倒なんだよね。。
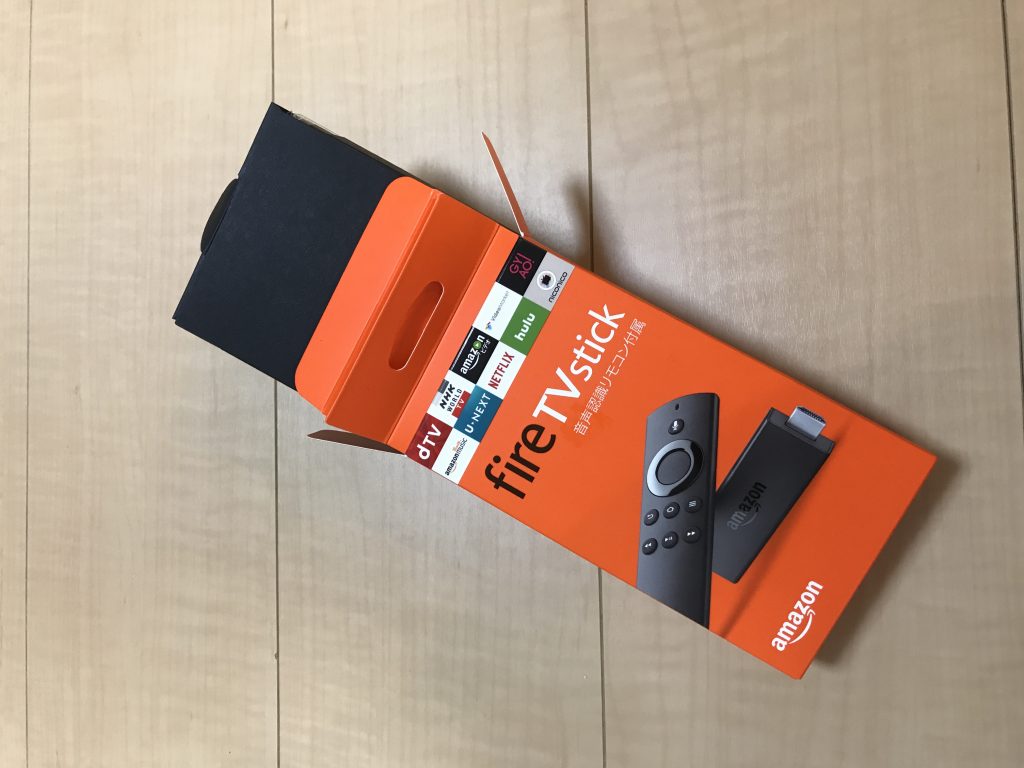
箱から中身をチラ見せした絵。特に意味は無いけど、構図的に気に入ったので差し込みました。
 箱の中身を整列。電池もAmazon。
箱の中身を整列。電池もAmazon。
外箱から出てきた黒い箱の中身はこんな感じ。電池はリモコンに使います。真ん中あたりにある魔法のstickとケーブルをこんな感じに合体させて、

テレビに接続します。テレビの接続する場所は、『HDMI』って書いてあるところに刺してください。よく分からなければ、テレビの後ろにある色んな場所に適当に刺していって、上手く刺せたところが当たりです。
fire TV stickをテレビに刺し込み、テレビの入力を切り替えるとこんな画面になっている所が見つかります。
 リモコンを探しているようだ
リモコンを探しているようだ
一生懸命リモコンを探しているようなので、画面の説明通りにリモコンを近づけたり、ホームボタンを長押しすると、次の画面に切り替わります。
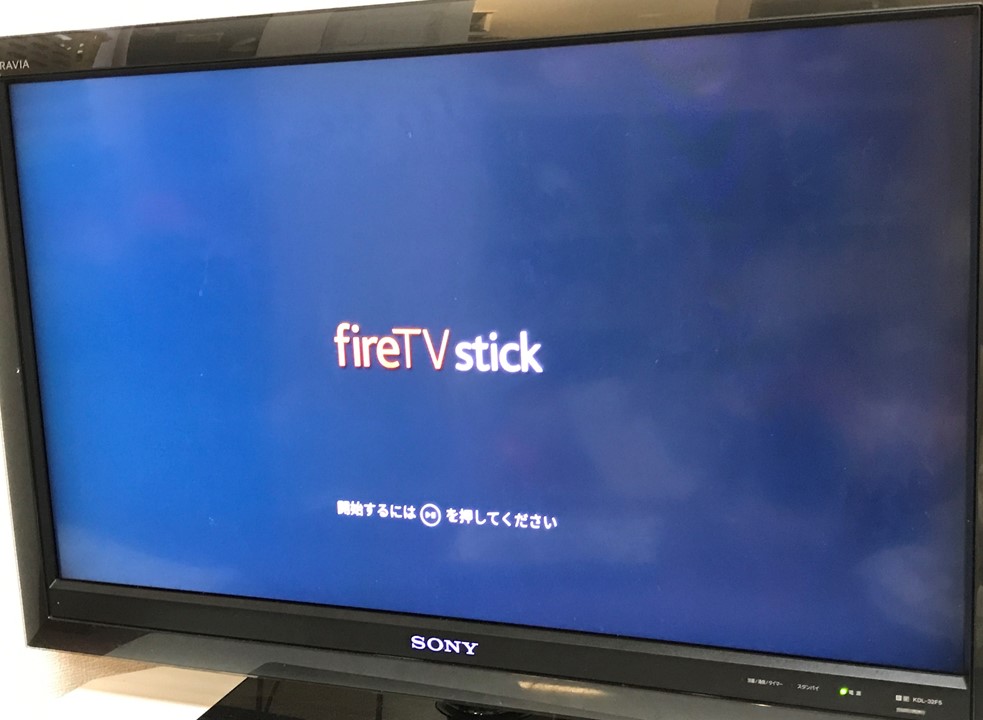
説明の通り、該当のボタンを押します。
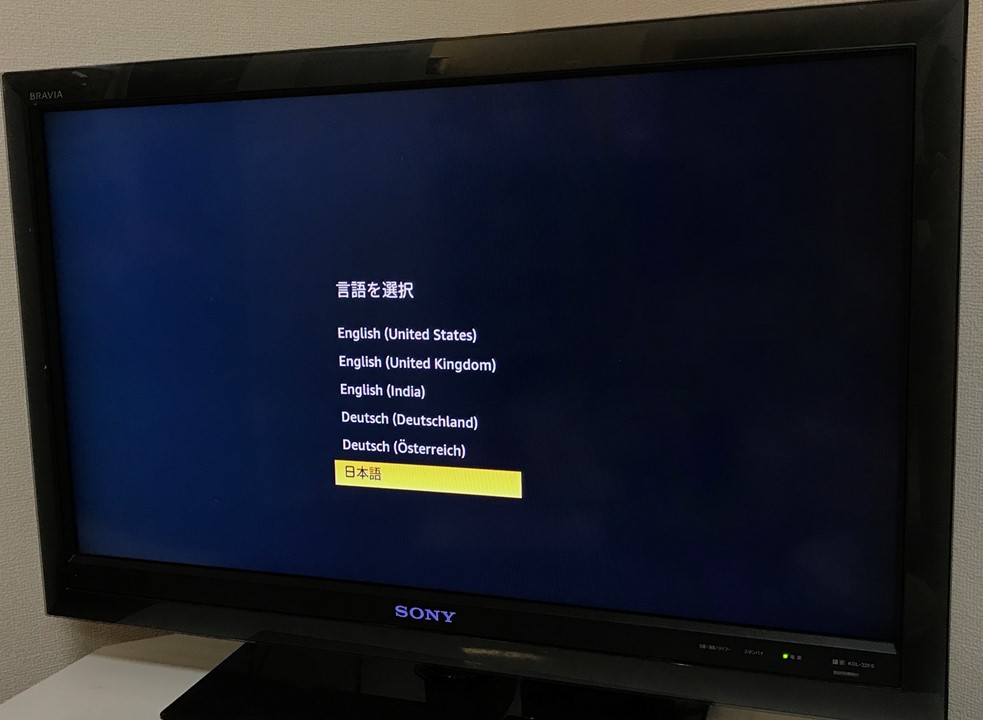
言語を選びます。チャレンジングな人は英語とか他の言語を選んでもいいけど、おとなしく日本語を選択しましょう。
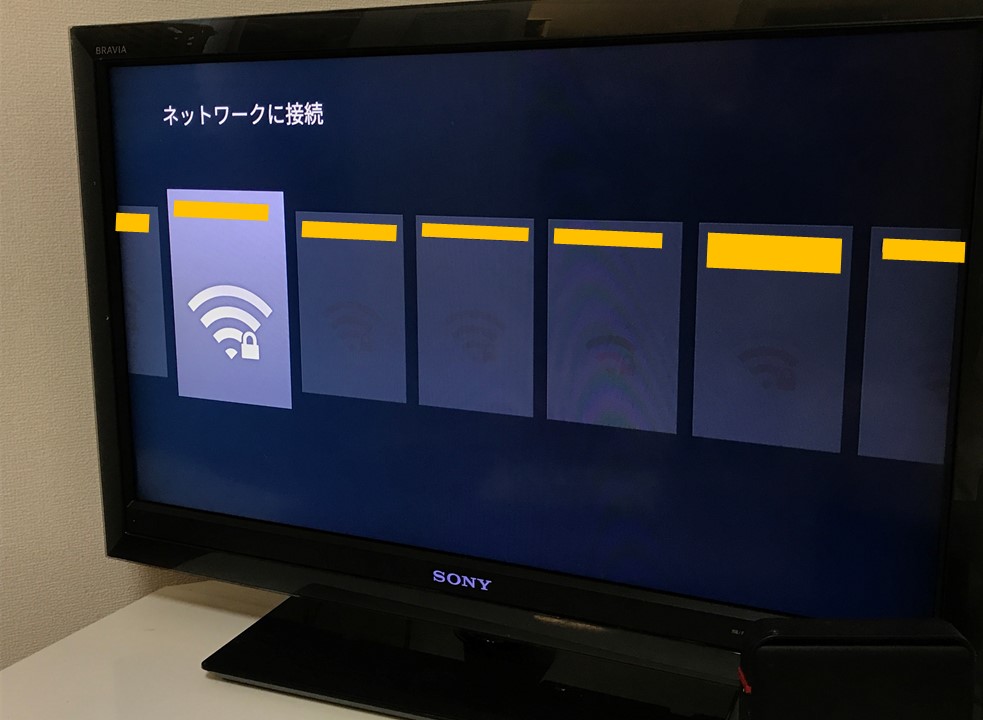 Wi-Fi名はマスキングさせて下さい。
Wi-Fi名はマスキングさせて下さい。
次は、ネットワークの選択です。ここでは、自分のWi-Fiを選択しましょう。その後にPassの入力を求められるので入力すると、次の画面に進みます。
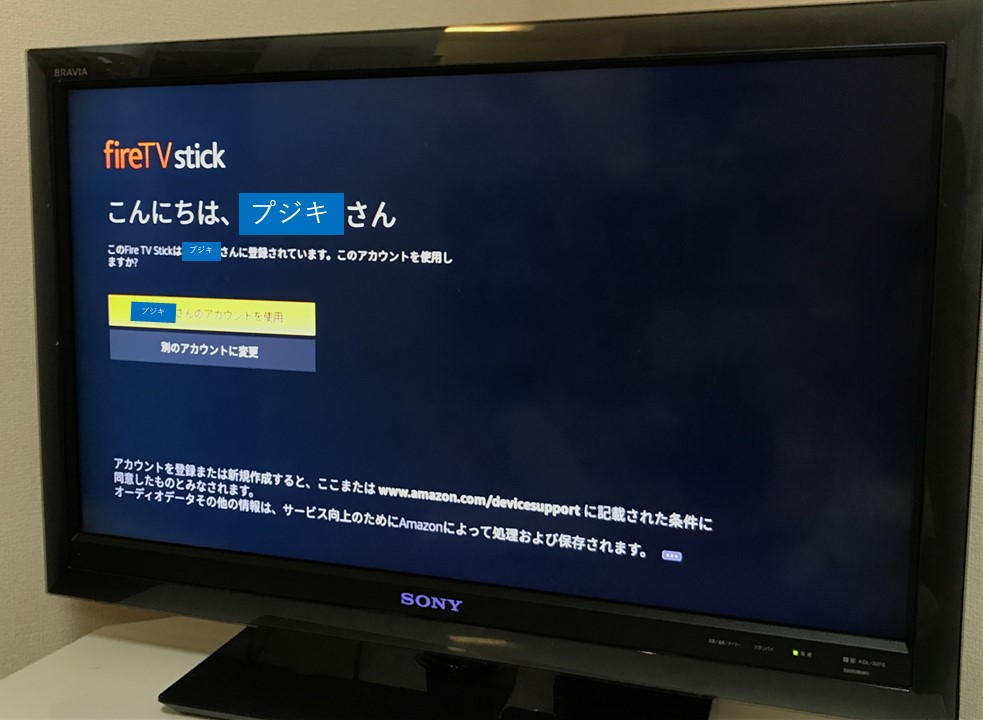
このような感じで、アマゾンのアカウントと紐づいてユーザーの認証がされた状態になっています。黄色のボタンを押すとWi-FiのPassを保存するか聞かれるので「保存します」を選択すると、次の画面になる。
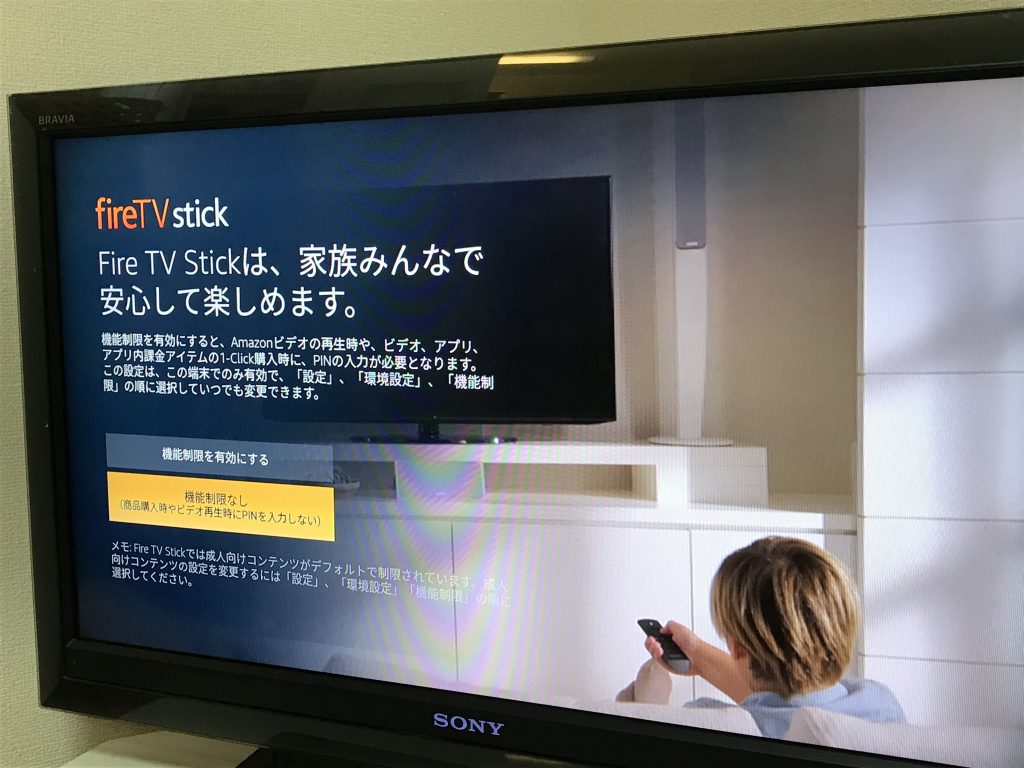 後で設定変更もできるので気軽に決めた。
後で設定変更もできるので気軽に決めた。
アダルトコンテンツの機能制限に関すること。多感な時期のお子さんがいるなら有効にした方がよいだろうけど、わが子は3歳なんでとりあえず機能制限なしを選択。選択は後で変更もできるので、とりあえずで問題なし。
 設定完了!
設定完了!
これでfire TV stickの設定が完了!
続いてYouTubeの設定方法だけど、fire TV stickの設定でやり切って写真を撮り忘れてしまった(滝汗)ので、文字で説明させて下さいませ。。
上の画面にある【アプリ】を選択すると、YouTubeのアプリが表示されます。それを選択して、【入手】を選択すると、しばらくの後ダウンロードが完了します。
そうすると、ホーム画面の「マイアプリ&ゲーム」の所にYouTubeが表示されるので、選択することでYoutubeが見ることができるようになります。
おかげさまで、我が家の小さき怪獣様は、朝から晩までテレビでYoutubeを見まくっているので、それもどうかと思いつつ、近視やら猫背は防げたと思って生暖かく見守っています。
このような流れで思いのほか簡単に設定ができるので、ハードルが高いなぁと思っちゃった人も食わず嫌いせず、ぜひ試してみて下さい!(و`ω´)و
※アマゾンプライムにも加入したい人はコチラから
【答え】継続的な勉強
2019年5月に厚労省が出した薬剤師の需要と供給についてのレポートをご存知ですか?
これ簡単に言うと『すでに薬剤師が余り出している』という内容が書いてある。需要を上回る数の薬剤師がいるそうだ。
突然ですが、最近の新卒の採用事情はご存知ですか?
調剤薬局やドラッグストアは、昔はそれこそ薬剤師の資格を持っていれば即採用というぐらい簡単でした。
でも今はちがう。優秀な成績の薬剤師に絞り始めていて、成績が悪い薬剤師は採用しない。
この流れが、じわじわと中途採用にも来ています。なぜそんなこと分かるかというと、これでも薬剤師の採用を担当してますから、動向はチェックしてるのです。
薬剤師が飽和していく未来に対し、すこしでも質を高めて需要の高い人材となるため、ぜひ日々の勉強に役立ててください(و`ω´)و

















